Tesla, How to Set Home, Work and Favorite Addresses
Set your home, work and favorite addresses using the touchscreen’s Navigation bar. Use voice commands or the Navigation bar to go to programmed locations. Automatically unlock doors and turn off Sentry Mode at specific locations. Say, “I’m hungry” or “I feel lucky” to let Tesla suggest restaurants and activities!
Why Set Addresses in your Tesla?
Setting your home, work and favorite addresses in your Tesla makes it easy to navigate to these locations without having to enter the address every time.
Some Tesla owners prefer not to have Sentry Mode activated when at work or home, in order to save battery usage. So, by programming these addresses, you can automatically turn off Sentry Mode when you pull into those (or any) specific locations.
Other Tesla drivers park their vehicle in a private garage and prefer to leave it unlocked. Tesla will use these programmed addresses to allow you to personalize your vehicle’s settings.
How to Set a Home Address in your Tesla
To set your home address in your Tesla for the first time:
- At the top of the Tesla touchscreen, click on the Navigation search bar
- At the top of the box that pops up, click Set Home
- Enter your home address. As you type, suggested addresses will appear. Once you see your home address, select it by clicking on it
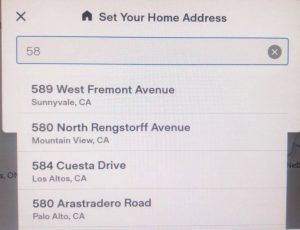
How to Change Your Home Address
To change your home address to a different location:
- At the top of the Tesla touchscreen, click on the Navigation search bar
- At the top of the box that pops up, press and hold the Home button
- You can then delete the address currently set, or you can press Clear Home and follow the instructions above for setting a home address
How to Navigate Home
Once you have your home address programmed into your Tesla, there are 3 simple ways to navigate home:
- Using the Voice Command say, “Go Home”
- Press and hold the Navigation bar and drag it to the right
- Press the Navigation bar, then press Home
How to Set a Work Location in your Tesla
Running a little late and feeling a bit groggy without your first espresso? Let Tesla navigate you to work so you can focus on your day ahead.
How to Set a Work Address
To set your work address in your Tesla for the first time:
- At the top of the Tesla touchscreen, click on the Navigation searchbar
- At the top of the box that pops up, click on Set Work
- Enter your work address. As you type, suggested addresses will appear. Once you see your work address, click on it to select.
How to Change Your Work Address
To change your work address to a different location:
- At the top of the Tesla touchscreen, click on Navigate
- At the top of the box that pops up, press and hold the Work button
- You can then delete the address currently set or you can press Clear Work and follow the instructions above for setting a work address
How to Navigate to Work
Once you have your work address programmed into your Tesla, there are 2 simple ways to navigate to work:
- Using the voice command say, “Go to work”
- Tap on the Navigation bar, then select Work
If your Tesla is at its home address, you can navigate to work by pressing and holding the Navigation bar and dragging it to the right. This feature is only available if the Tesla is currently at the programmed home address.
How to Set a Favorite Address in Your Tesla
Multiple addresses can be saved to your Favorites.
To save an address to your Tesla Favorites:
- Using the Tesla touchscreen, press and hold the location you want to favorite on the map
- A popup screen will appear. Touch the star icon next to the address
- A new screen will appear so that you can name your favorited location (or leave it as the default name)
- Once done, click on Add to Favorites
How to Delete a Favorite Address
- At the top of the Tesla touchscreen, click on the Navigation bar
- Click on the Favorites category at the top to display your list of favorite addresses
- Select the address you wish to delete. Press and swipe to the right to remove it from your favorites list
How to Navigate to a Favorite Address
To navigate to a favorite address:
- At the top of the Tesla touchscreen, click on the Navigation search bar
- Click on the Favorites category at the top to display your list of favorite addresses
- Select your destination from the list by clicking on the address
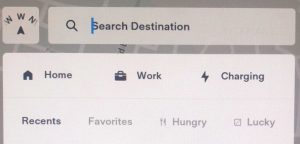
How to Edit the Favorite List
The Favorite list is sorted by the date the address was entered into the list. The address that was added most recently will be at the top, and there is currently no simple way to reorder this list.
If you would like to place a favorite address at the top of the list, the easiest way is to delete it from your favorite list and then re-add it. This will ensure that the address is at the top of the list.
How to Automatically Set the Tesla to Turn Off Sentry Mode at Specific Locations
Sentry mode can always be turned off manually whenever the driver chooses, but many owners want to program their Tesla so that Sentry mode is turned off when the vehicle arrives at specific locations. This feature can save on battery usage.
Here’s how to program your Tesla to turn off Sentry Mode at select locations:
- Click on the car icon on the bottom left of the touchscreen
- Click on Safety
- Scroll down until you see Sentry Mode
- On the right side, you can choose to have Sentry Mode remain off by clicking on Exclude Home, Exclude Work or Exclude Favorites
Note: If you have chosen to exclude Favorites, Sentry Mode will remain off while at all of the addresses in your Favorite list.
How to Leave the Tesla Doors Unlocked at Home
Some Tesla owners park their vehicles at home in a secure location and prefer to leave it unlocked. If the Tesla is set to lock when the driver walks away, you can change this to keep your vehicle unlocked at home. Here’s how:
- Click on the car icon on the bottom left of the touchscreen
- Click on Locks
- Under the section, Walk-Away Door Lock, there is a check box to Exclude Home. Click this box
Note: Tesla reports that if the vehicle is parked within 32 feet (10 meters) of the location listed as home, the Tesla will assume it is at the home address. If you sometimes park in an unsecured location near your home address, make sure the doors are locked.
For example, one of our EVehicle Pros usually parks his Tesla inside his locked garage. But sometimes, if the garage is not available, he parks his Tesla on the road in front of his home. When his Tesla is parked in front of his home, the Tesla still assumes it is parked at the home address.
FAQ
Can you ‘nickname’ Navigation favorites?
You can nickname any address that you enter into your favorites list, under the Navigation search bar. Tesla’s default setting lists the actual address as its name. To change the name, click on the star icon, then delete the address and type in your new desired nickname.
Can I share Google Maps to my Tesla?
Any destination found in Google Maps can easily be shared from your phone to your vehicle. The Tesla app must be installed on your phone in order for this to work. Here’s how:
-Using Google Maps on your phone, find the desired location
-Click on Share
-Select the Tesla app icon. Note: Depending on your phone, you may need to scroll from left to right or click More to locate the Tesla app icon. Once you phone sends the directions to your Tesla, the vehicle’s touchscreen will automatically route you to the location.
What is “Lucky” in Tesla navigation?
Tesla has a fun feature called, “I’m feeling Lucky”. When you select the Lucky button under the Navigation search bar or use Tesla’s voice command and say, “I’m feeling lucky”, your Tesla will suggest a popular destination such as a museum or amusement park.
If you don’t like the suggestion, simply touch the Lucky button again and a new suggestion will appear.
When you find a location you would like to go to, simply click on Navigate and your Tesla will route you there.
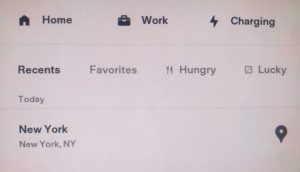
What is “Hungry” in Tesla navigation?
Tesla has a feature known as, “I’m Feeling Hungry”. When you select the Hungry button under the Navigation search bar or use Tesla’s voice command and say, “I’m feeling Hungry”, your Tesla will suggest a popular restaurant in your area.
If you don’t like the suggestion, simply touch the Hungry button again and a new suggestion will appear.
When you find a location you would like to go to, simply click on Navigate and your Tesla will route you there.
Thinking about a Tesla EV? The EVehiclePro team has got your back with loads of expert advice and honest reviews for new and seasoned Tesla drivers. Join the Tesla Connect community on social media and sign up for our newsletter with helpful tips and exclusive coupon codes for great savings!


