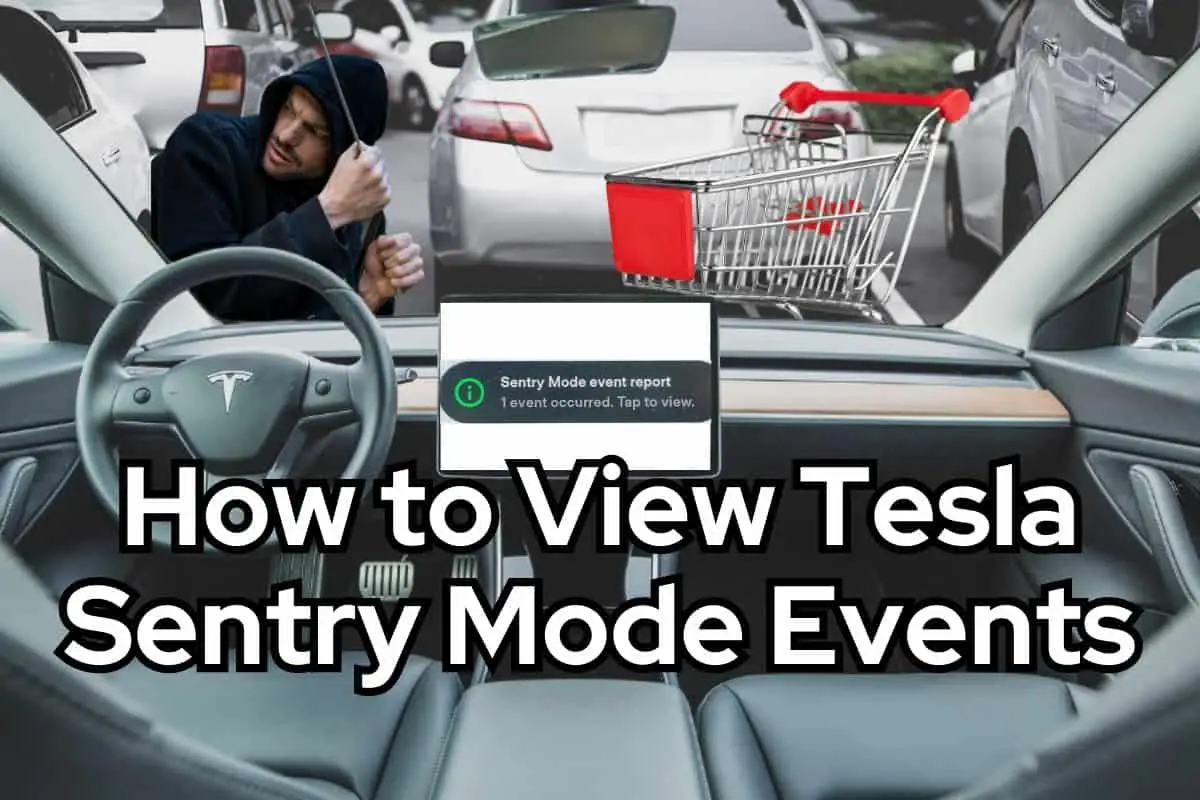How to View Tesla Sentry Mode Events
Tesla’s Sentry Mode is an advanced security system that captures significant events that occur around your vehicle. Get notified, view, filter events and switch camera views using your touchscreen. Save clips to your computer using your USB or SSD. Premium Connectivity subscribers can view live cameras remotely.
What is Tesla’s Sentry Mode?
Sentry Mode uses its cameras to record video when a person or object approaches the vehicle. Tesla owners can activate Sentry Mode to record video and engage Tesla’s unique alarm system, including added features like live remote viewing and talk-back.
How Do I Know If My Tesla Recorded a Sentry Mode Event?
When Sentry Mode has recorded an event, a notification will appear on your vehicle’s touchscreen. The notification will read Sentry Mode event report – (number) events occurred. Tap to view.

ProTip: If the vehicle was parked in a busy area, you can expect to return to see that there are several recordings to view. Most videos will be of curious people, runaway grocery carts or vehicles parked too closely. Should any significant events or damage occur to the vehicle though, you’ll be grateful for videos that can be submitted to police and insurance companies.
One of our Tesla owners used a Sentry Mode recording to forward to her insurance company, after watching another driver’s car door blow open and dent her vehicle.
Where are Sentry Mode Videos Stored?
Sentry Mode requires a USB in order to store recorded video. Tesla provides a USB flash drive with each vehicle, located in the USB port inside the glovebox (on the left side toward the rear).
Recordings can be viewed on the touchscreen, or the USB flash drive can be removed and inserted into a computer to save or forward videos to authorities.
How to View Tesla Sentry Mode Events on the Touchscreen
To view Sentry Mode events, place your Tesla in ‘Park’. Once in ‘Park’, there are two ways to View Sentry Mode events on the touchscreen:
- Tap the notification that reads ‘Sentry Mode event report – (number) events occurred’. This will bring up the camera window and the most recent recorded video will start playing.
Note: This notification will disappear once the vehicle is placed in Drive or Reverse. - Select the Dashcam icon located in the app launcher.
Then select the Menu icon (3 lines) located at the top corner of the screen. The tabs display a list of all video clips, organized by location and timestamp.
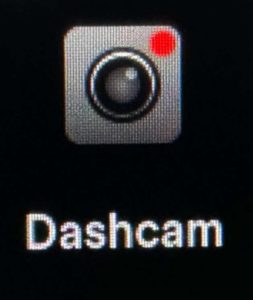
How to Filter, Select and View Specific Sentry Mode Events
Owners are able to select and view specific Sentry Mode events. This is helpful when you return to your vehicle with several events or need to view a particular video.
To select and view specific Sentry Mode events:
1. Tap on the three horizontal lines located at the top left corner of the dashcam viewer. This displays a list of Sentry Mode and dashcam events.
2. Filter the events by tapping on ‘Sentry’ at the top of the list. This will limit videos to only Sentry Mode events.
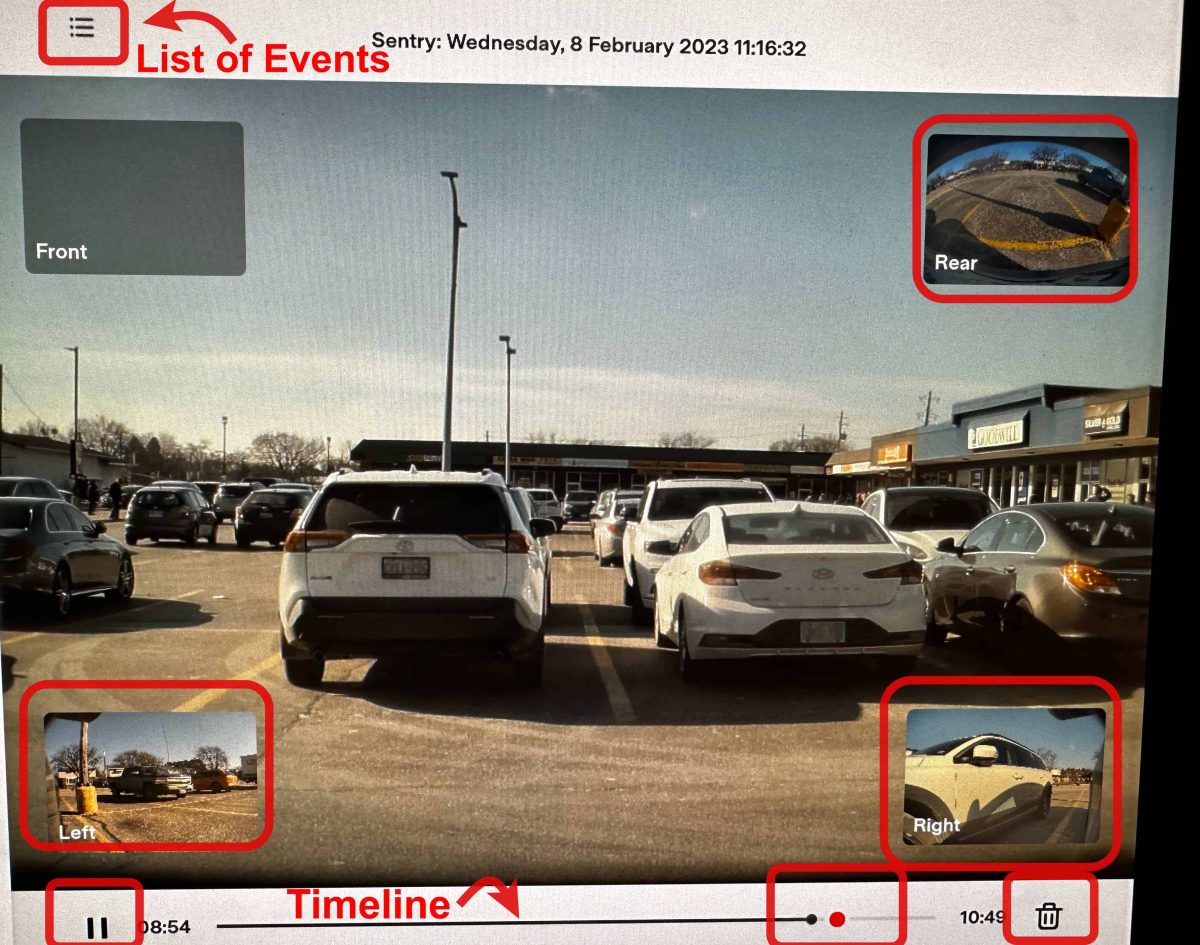
3. Choose a particular Sentry Mode event by tapping on the video you wish to watch. As the video starts playing, a black timeline appears at the bottom, featuring a prominent red dot. This red dot indicates the exact moment that triggered your Tesla to save the recording. A small black dot on the timeline represents the current position of the video playback.
How to Pause, Rewind and Switch Views on Sentry Mode Videos
Use the controls at the bottom of the screen to pause and rewind playback:
- Pause the video using the pause symbol. Resume playback by selecting the play button.
- To rewind or fast forward the video, simply drag the small black dot forward or reverse to the desired location on the timeline.
How to Switch Sentry Mode Camera Views
You can switch camera views during playback of a Sentry Mode event. This is helpful to get a closer look at the event, including details of people or objects surrounding your vehicle.
To switch the primary video view to a different camera angle, simply tap on the desired camera view (such as rear, left, or right), and it will become the primary video playing on the screen.
During a Sentry Mode event, all sides (camera views) of your Tesla are recorded simultaneously. When you play the video back, the front camera view is displayed as the main video by default, while the other camera views are shown in smaller boxes at the corner of the screen.
How to View Tesla Sentry Mode Events on a Computer
If you prefer to view Sentry Mode events on a computer, you’ll need to remove the USB flash drive or SSD (solid state drive) from your Tesla and connect it to your computer. After connecting the storage device to your computer, you’ll find three folders inside the TeslaCam folder:
- Sentry Clips: This folder contains the last 10 minutes of footage from all Sentry Mode events. The oldest Sentry Clips are deleted to make room for new ones when storage space is limited. Once deleted, you cannot retrieve them. Four videos are recorded for each clip: one from each camera (front, rear, left, and right).
- Recent Clips: This folder is for Dashcam footage only. Dashcam continuously saves footage to ‘Recent Clips’ in 60-minute cycles. The footage is overwritten every hour unless it’s saved manually. Four videos are recorded for each clip: one from each camera (front, rear, left, and right).
- Saved Clips: This folder is also for Dashcam footage only and contains all recordings that were manually saved using the Dashcam feature.
To view Tesla Sentry Mode events on a computer:
- Navigate to the ‘Sentry Clips’ folder
- Select the video files you’d like to watch
You can use any compatible video player to view the footage.
Pro Tip: Upgrade to an SSD to avoid losing recorded Sentry Mode events due to lack of storage.
How to Manage Your Sentry Mode Events: Storage
As you review Sentry Mode events, it’s essential to manage your storage space effectively. Here are some tips for managing your Sentry Mode events:
1. Upgrade to a higher storage capacity. If you find that your USB flash drive is filling up quickly, consider upgrading to an SSD with a higher storage capability. This will allow you to store more Sentry Mode events before older clips are overwritten. This SanDisk portable SSD fits perfectly in your glovebox.
2. Delete unwanted events. To free up space on your storage device, delete any unwanted events. You can do this on the Tesla touchscreen by tapping the trash can icon while viewing an event or by manually deleting video files from the Sentry Clips folder on your computer.
Pro Tip: If you have a large amount of unwanted Sentry events, you can mass delete them by formatting your USB (or SSD).
WARNING – Formatting the USB will delete all Sentry and recent clips.
3. Save important footage. If you come across footage that you’d like to keep, make sure to save it to your computer or another storage device. This will prevent the footage from being overwritten when your Tesla storage device runs out of space.
Pro Tip: When the USB flash drive runs out of storage space, video footage can no longer be saved. Make a habit of moving saved videos to another device. Then delete them from the flash drive. Alternatively, get a hard drive with higher storage capability such as an SSD.
What is the Best Way to Save Sentry Mode Events?
Sentry Mode events provide valuable insights into incidents involving your Tesla, so preserving these recordings can be crucial. There are two primary methods to save Sentry Mode event videos for future reference or evidence, either save the video to your personal computer or record a video of the touchscreen with your personal phone.
1. How to Save Videos to a Computer
The most secure way to save Sentry Mode events is by transferring the videos from the USB or SSD drive to a computer.
Follow these steps:
- First, power off your Tesla and remove the USB or SSD drive from the car.
- Connect the USB or SSD drive to your computer.
- Locate the TeslaCam folder on the drive and open it. Within this folder, you will find the ‘Sentry Clips’ subfolder, containing the Sentry Mode event videos.
- Copy the desired videos from the ‘Sentry Clips’ folder and save them to your computer or an external storage device for long-term storage.
This method ensures that you have a digital copy of the event, which can be easily shared, edited, or archived as needed.
2. How to Record Videos with Your Phone
If you need a quick and easy way to save a Sentry Mode event, use your smartphone to record a video of the event playing on your Tesla’s touchscreen. While this method may not produce the best quality video, it can be a convenient option for immediate documentation.
To record a video with your phone, follow these steps:
- Open the Sentry Mode event on your Tesla’s touchscreen.
- Start recording with your phone’s camera, focusing on the touchscreen where the event is playing.
- Ensure you capture the entire video, including any relevant details or information.
- Save the recorded video to your phone or cloud storage for future reference or sharing.
While this method may not be as reliable or high quality as transferring the video to a computer, it offers a quick and convenient solution for saving important Sentry Mode events.
How to View Live Camera (Remote Viewing)
Tesla owners can remotely view live cameras, but only with a paid subscription to Premium Connectivity.
In order to enable remote viewing of live cameras, ensure live cameras are turned on.
Pro Tip: Enable live viewing feature as soon as your Premium Connectivity subscription is active.
How to Turn on Live Cameras:
- Using the touchscreen, select Controls > Safety > Sentry Mode > View Live Camera via Mobile App
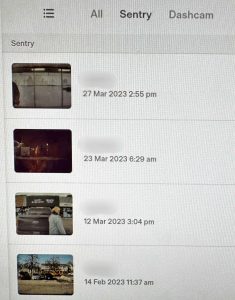
How to View Live Cameras from your Tesla App
On the Tesla mobile app, go to Safety > Sentry Mode and select View Live Camera to see a live video feed of the area surrounding the vehicle.
Pro Tips:
- Premium Connectivity is required to view live cameras remotely
- Live cameras must be turned on
- Vehicle must be locked and all doors closed
- Sentry Mode must be active
- Remote Viewing can take 5 to 10 seconds to load
- When using View Live Camera, the vehicle may flash its exterior lights and display a message on the touchscreen to alert people that the cameras are being actively monitored
- View Live Camera is limited to approximately one hour (or 15 minutes for some regions) of cumulative usage per day.
FAQs
Is a USB included with my new Tesla?
Each new Tesla comes with a USB, which comes pre-installed in the glovebox. To locate it, simply look towards the upper left corner of the glovebox.
Is Tesla Sentry Mode always recording?
Tesla Sentry Mode does not continuously record. Sentry Mode must initially be turned on using your touchscreen or mobile app. Sentry Mode is then active and on guard whenever your car is parked and locked. It continuously monitors the surroundings and starts recording when it detects potential threats.
How do I access my Tesla camera footage?
To access your Tesla camera footage, tap the dashcam icon at the bottom of the touchscreen, while your car is in Park. The videos will be displayed on the touchscreen.
How do I view Tesla Dashcam footage?
You can view Tesla Dashcam footage by tapping the dashcam icon at the bottom of the touchscreen, while your car is in Park. The videos will be displayed on the touchscreen. Alternatively, you can remove the USB or SSD drive and view the footage on your computer.
Viewing Dashcam footage and Sentry modes events are both stored and viewed from the same screen.
What Triggers a Sentry Mode Event?
When Tesla Sentry Mode is active, the computer in the car is designed to monitor its surroundings and detect any potential threats. When a person (or object) approaches the car, the cameras begin recording, and if necessary, an alarm will sound. Sentry Mode can be triggered by various actions, such as:
- Someone approaching the car
- Attempted door or trunk opening
- Damage inflicted on the car
- Person sitting on the car
- Tampering with the car’s exterior
- Tampering with the car’s interior
Can I watch Sentry Mode videos on my phone?
Tesla does not offer viewing Sentry Mode videos on your phone. Owners with a subscription to Premium Connectivity can view live cameras remotely, but Sentry Mode videos can not be viewed remotely.
Does Sentry Mode record every side of my car?
Sentry Mode uses the front, rear, left, and right cameras to record the surroundings of your vehicle. Every side of your car is covered in the videos.
How do I access my Tesla camera footage after an accident?
After an accident, the best way to access your Tesla camera footage is by removing the USB or SSD drive and viewing the videos on your computer.
Does Sentry Mode drain battery?
When Sentry Mode is active, power consumption does increase.
Estimates suggest that Sentry Mode consumes batteries at the rate of one mile per hour of usage. So if Sentry Mode is active for 48 hours, expect that the range will decrease by about 48 miles (77 km). This may be a consideration when leaving your car in a public space for extended periods of time, such as at an airport parking lot.
If Sentry Mode records numerous events, battery usage will also increase. This is why drivers may choose to disable Sentry Mode when parked in busy but secure areas such as a parking garage.
In order for Sentry Mode to work, the vehicle must be at least 20% charged. If the battery falls below 20%, Sentry Mode will automatically turn off and the mobile app will send owners a notification.
If Sentry Mode is turned off, does it still record events?
If Sentry Mode is turned off or otherwise disabled, it will not record events.
Does Tesla have access to my Sentry Mode videos?
Tesla does not have access to your Sentry mode videos. They are stored locally on your USB or SSD drive and can only be accessed by you.
Thinking about a Tesla EV? The EVehiclePro team has got your back with loads of expert advice and honest reviews for new and seasoned Tesla drivers. Join the Tesla Connect community on social media and sign up for our newsletter with helpful tips and exclusive coupon codes for great savings!